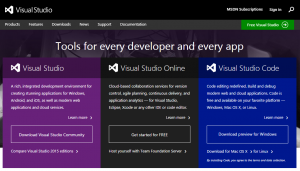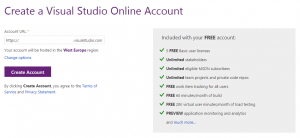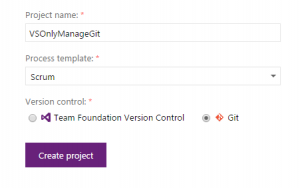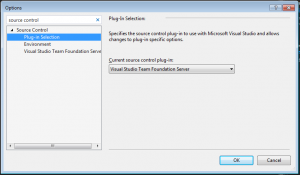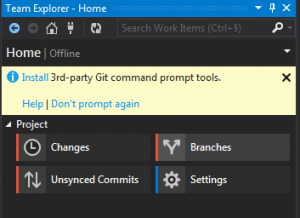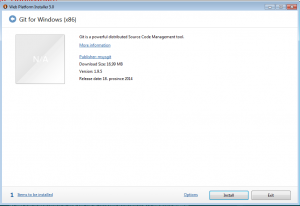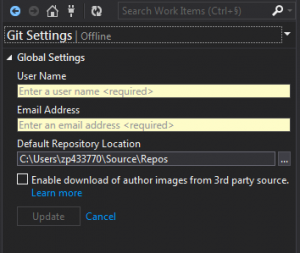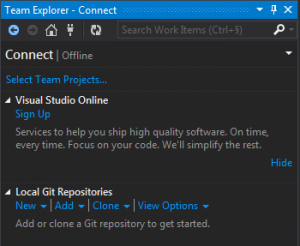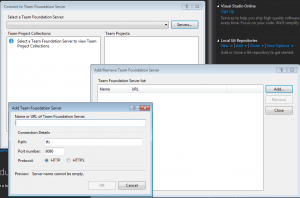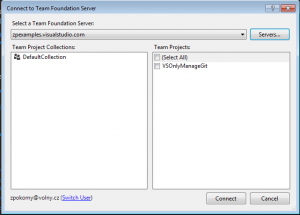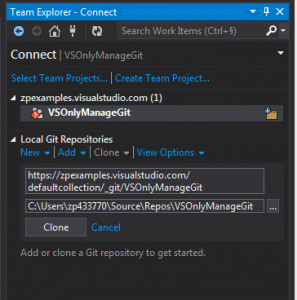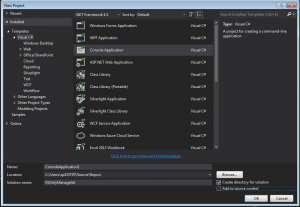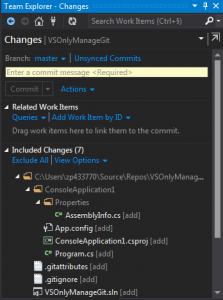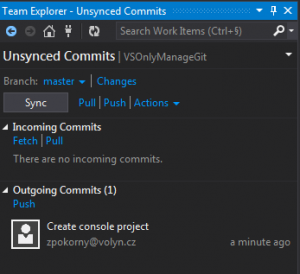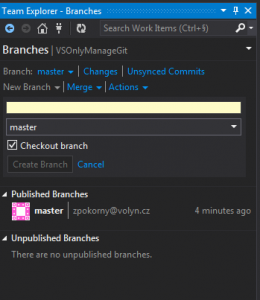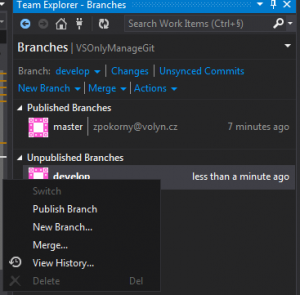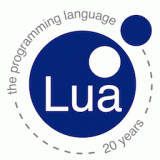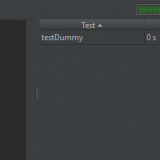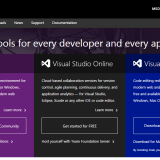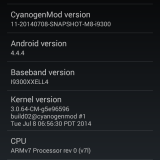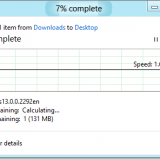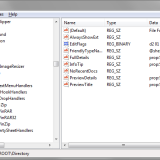Implementace GIT ve VS 2013
Úvodem
Jako mnoho jiných i já byl nucen se konečně řádně seznámit s implementací git ve Visual Studio 2013. Výsledky mého seznamování jsou předmětem dnešního článku. Ostatně můžete to brát jako můj další článek na téma „Správa verzí a já“.
Uplynulo mnoho času a já již pravidelně používal visualstudio.com jako své git úložiště. Díky nutnosti spolupráce s dalšími lidmi, jsem byl nucen je rychle provést užíváním gitu ve VS, to co jsem se naučil, dám nyní sem, abych to v budoucnu našel a možná i někomu tím prospěji.
Začínáme
Jak si vytvořit úložiště na visualstudio.com, často nazývané Visual Studio Online (VSO). Začněme na stránce www.visualstudio.com. Pokud máte nějaký Live účet nebo MSDN účet a chcete jej použít tak se na stránky pod tímto účtem přihlaste.
Pod položkou Visual Studio Online vyberme „Get started for FREE“ a na stránce vygenerujete svůj odkaz. Dejte si pozor, jméno nemusí být volné, tak volte s rozmyslem. VSO vás vyzve k vytvoření prvního team projektu. Toto jméno je již jen na vás. Zde hlavně neopomeňte zvolit jako „Version control: Git“. Pokud jde o proces templates, já používám Agile, ale i Scrum je dobrej. Tohle je oblast, kde zatím, mé zkušenosti pokulhávají, ale třeba se z toho stane další pokračování, kdo ví.
Nu takže znovu název team projektu (git repository) a zvolit git jako version control.
Vytvořit a po chvilce práce systému máte hotovo. Pogratulují vám a ještě vás budou navigovat do dalších částí. Je na vás, zda se tím chcete probírat či ne. Já většinou tohle okno vypnu a pokračuji přidáním lidí, se kterými spolupracuji, ale to není v tuto chvíli potřeba řešit.
Tím máme připravený repozitori pro náš projekt.
Nastavení VS
Nyní začneme s nastavením studia. Rovnou si zkontrolujeme, že máme spuštěnu podporu GIT v nastavení. Tak šup šup do Tools->Options. Do search baru napiště slovo „Source Control“ a hle na „Plug-in Selection“. Hmm tohle nechceme, pěkně změníme na „Microsoft Git Provider“ a uložíme.
Koukeme do okna „Team Exploreru“ a tam nás systém vyzývá k instalaci dalších modulů. Rozhodně doporučuji. Systém spustí default browser a stáhne MS Web Platform Installer. Po dokončení instalace se vraťte VS Team Exploreru a běžte v něm na hlavní stránku (domeček).
Dalším krokem je nastavení „Settings“ a zde je jedna volba, „Git Settings“.
Vyplňte jméno, které chcete, aby se zobrazovalo a také doporučuji správně vyplnit email adresu podle té, pod kterou jste vytvořili repository na VSO a také zadejte místo na lokálním disku kam chcete nechat vše ukládat a „Uložit pomocí Update.
Můžeme připojit naše nové repository do studia. Magické tlačítko elektrické zástrčky. Poklikáme na „Select Team Projects…“, v novém okně tlačítko „Servers…“ a následně na „Add…“.
DO řádku „Name or URL of Team Foundation Server“, zadáme námi vytvořené místo na VSO jek odkaz na server (https:// <vase jmeno>.visualstudio.com a „OK“. Tím se otevře okno pro přihlášení k účtu Microsoft. Zde zadáme užiavtele a heslo pod kterým jsme vytvářeli naše VSO. A máme přidaný server. Časem bude jistě těch serverů více. Takže pro tuto chvíli můžeme zadat „Close“.
V okně „Connect …“ vybereme všechny Team Project a dáme „Connect“. Tím jsme napojili VS a VSO úložiště. Pokud si na VSO úložišti uděláte další projekt, tak jej musíte na tomto okně přidat.
Systém radí udělat „Clone repository“, ale můžeme k tomu přistoupit i jinak. V okne „Connect“ (ta zásuvka) uvidíme jaké projekty zatím systém zná. Pravým tlačítkem na jménu repository na VSO serveru vyvoláme dialog pro naklonování. A máme klon prázdného repository u sebe v místě, kam jsme zadali.
Nyní v daném místě vytvoříme nový projekt. Jako solutions ponechte jméno repository. Hurá a je to. V Solutions Exploreru vidíme naší aplikaci včetně značek říkajících stav vůči repository.
Tak a pracujeme
Máme vytvořeno, ale zatím jsme nic nesdílely ani neuložili. Tak začneme prvním commitem. V team Exploreru vyberte „Changes“. Zde vidíte všechny změněné soubory, které je třeba uložit do repository.
Tak napíšeme popis a dáme „Commit“. Hned také můžeme udělat Sync nebo Push. Pokud děláte sami, tak postačí Push, jinak doporučuji Sync. K push se dostaneme odkazem nebo skrze „Unsynced Commits“.
Pokud je VSO repository prázdné , je třeba udělat Push. Tím jsme dostali náš kod na VSO. A můžeme vesele pracovat dál. Tak si uděláme nějakou branch.
Branch
K nastavování Branch se dostaneme skrze tlačítko Branches. Přidáme si „develop“ pomocí New Branch, ta bude nyní len lokální.
Tak to ní uděláme nějaké změny, ale jak ji dostat na VSO? V Unsynced Commits to nejde. Tak koukneme do Branches a pomocí pravého tlačítka v kontextovém menu zadáme Publish Branch. Hotovo.
Nyní již můžeme synchronizovat a ukládat do dalších branches.
Jiná situace, je když někdo jiný udělal novou branch a mi ji chceme získat k sobě. A zase to je tak snadné. V Team Exploreru v Unsynced Commits dáme Sync, přepneme do Branches a zde zadáme New Branch. Z DropDown menu vybereme nově přibyvší Brach, co chceme i u sebe. Systém předvyplní jméno a můžeme dát Create Branch.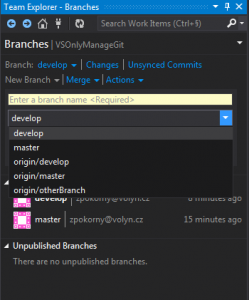 Snadné že? A obdobně snadné to je i s Merge, to ani nebudu popisovat.
Snadné že? A obdobně snadné to je i s Merge, to ani nebudu popisovat.
Pár typů
- Pokud nevíte co napsat do gitignore nezoufejte možností je použít server https://www.gitignore.io/.
- Pěkný addon do studia je GitFlow, který rozšiřuje funkčnost Tem Exploreru o řízení vývojového flow.